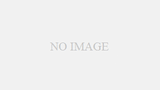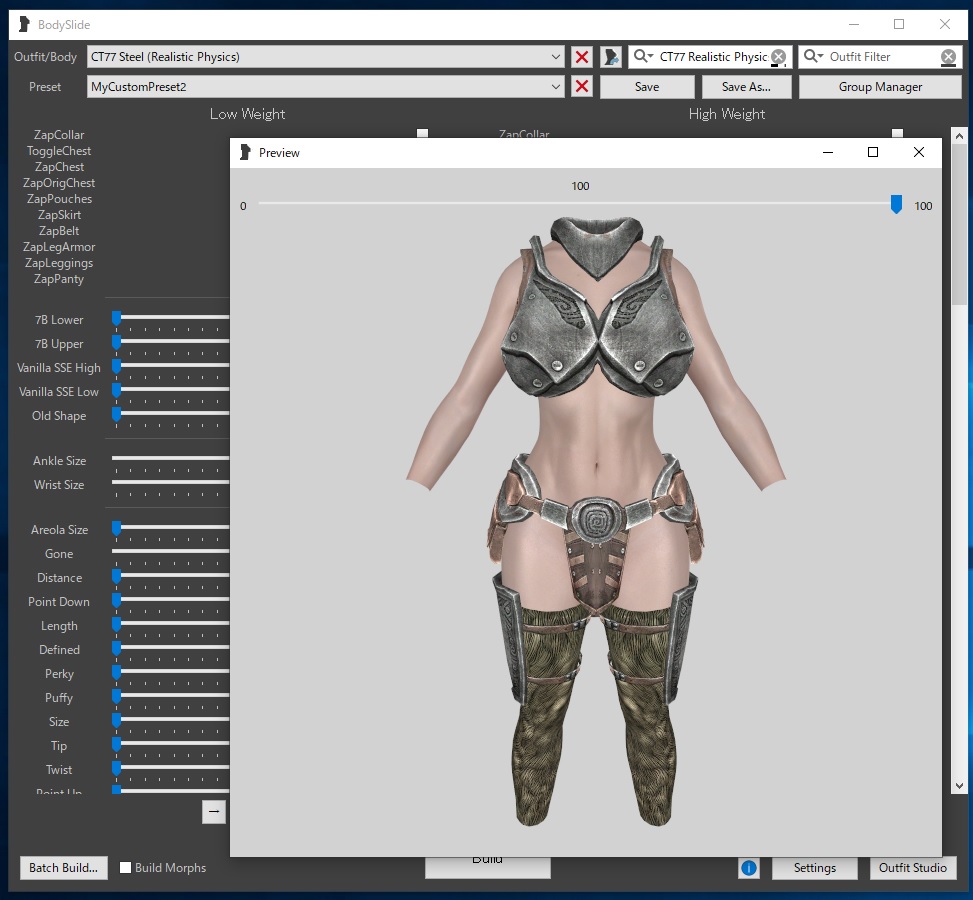PC版Skyrim SEをコントローラーで遊ぶ方法は2つあります。標準のコントローラー機能とJoyToKeyによる疑似的なサポートです。2つを組み合わせることもできます。
まとめ
| コントローラーサポート あり | コントローラーサポート なし | |
| コントローラー (ボタン単体) | 使える | 使える (JoyToKey経由) |
| コントローラー (ボタン組み合わせ) | 使える (controlmap.txtの調整が必要) | 使える (JoyToKey経由) |
| コントローラー (アナログスティック) | 使える | 使える (JoyToKey経由) 入力レベルは限定的 |
| キーボード | 使える (controlmap.txtの調整が必要) | 使える |
| マウス | 使えない | 使える |
私のオススメはコントローラーサポートありにして、controlmap.txtとJoyToKeyのカスタマイズを頑張る方法です。アナログスティックでの滑らかな移動はコントローラーサポートあり限定だからです。そのかわりマウスは一切使えません。コントローラーサポートの違いはここだけです。
とっさにマウスも使いたい、という場合はコントローラーサポートなしにするしかありません。アナログスティックでの滑らかな移動を失うかわりにマウスが使えるようになります。
これ以外のコントローラーのボタンとキーボードは、設定次第でどうにでもなります。
SSE Engine Fixにコントローラーサポートの自動オンオフ機能があります。マウスやキーボードを触るとコントローラーサポートなしになり、コントローラーを触るとコントローラーサポートありになるというものです。マウスはいいのですがキーボードに触ると切り替わってしまうのが難だったので使っていません。
標準のコントローラー機能
まず、標準のコントローラーサポート機能を使う方法です。標準のコントローラー機能を有効にするには、Skyrimの設定画面でコントローラーサポートにチェックを入れます。そのかわりにマウスとキーボードが使えなくなります。チェックを外すとコントローラーが使えなくなり、マウスとキーボードが使えるようになります。
コントローラー自体はSteamで管理します。Steamの設定でコントローラーを認識させておきます。
標準のコントローラーサポート機能を使うメリットは、キャラクターの移動にアナログスティックを使って滑らかに移動できるということです。少し倒すと歩き、大きく倒すと走ります。方向も360度に対応しています。キーボードだと速度は歩くと走るの2段階、方向は前後左右の4方向のみです。
デメリットは、Skyrimをコントローラーモードに切り替えるとマウスとキーボードが使えなくなってしまう、複雑なボタン設定はできないという点です。ですが、頑張ってカスタマイズすると複雑なボタン設定やキーボードとの併用が出来るようになります。詳しくは後の方で説明します。
JoyToKeyを使う方法
オンラインソフトのJoyToKeyを使うと、コントローラーをキーボードやマウスにすることができます。
JoyToKeyは管理者モードで起動します。そうしないと管理者モードで起動したMO2、から起動したSKSE64、から起動したSkyrim SEを制御できないようです。
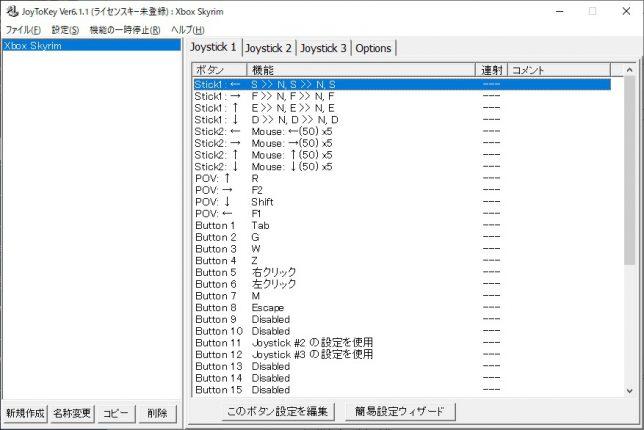
メリットはキーボード、マウス、コントローラーが同時に使える、複雑なボタン設定ができるところです。
デメリットは、アナログスティックを使ってキャラクターを滑らかに移動できないところです。
JoyToKeyにはアナログスティックの入力レベルで動作を変更できる機能があります。浅く倒したら歩く、深く倒したら走るという2段階の設定ができます。
アナログスティックは遊びを設定できます。左スティックは移動に使うので遊びは大きく取るのがよさそうでした。遊びがきついと、スティックがわずかに左右に倒れただけでキャラクターが左右に動いてしまうからです。右スティックは少しだけ取ればよいようです。
便利な使い方として、このボタンを押している間は設定を切り替える、という機能があります。これをうまく使うと、ボタンの組み合わせを使って操作をたくさん割り当てられます。例えば、方向キーの上下左右に1、2、3、4を割り当て、R2トリガーを押している間は5、6、7、8に切り替えると、方向キーに8通り割り当てられます。Optionで設定したいジョイスティックの数を増やすことでさらに割り当てを増やせます。R1トリガーとR2トリガーにそれぞれ割り当てることで方向キーに12通りを割り当てられます。
ガイドボタン
ガイドボタンに割り当てができなくて残念だったのですが、割り当てできる方法がありました。

Windows 10の設定でゲームバーの「コントローラーのこのボタンでゲームバーを開きます」のチェックをはずします。SteamのBig Pictureでコントローラー設定の「ガイドボタンがSteamにフォーカスします」のチェックをはずします。これでJoy to KeyがこのボタンをButton 13と認識してくれました。
Shareボタン
Shareボタンをゲーム内で使う方法はこちらで解説しています。
2つを組み合わせていいとこ取りをしよう
標準のコントローラー機能はcontrolmap.txtを手動で編集することでボタンの組み合わせが出来るようになります。編集は難しいのですが、Skyrim Pad Configを使うと簡単です。
ボタンの組み合わせを使うにはコツがいります。次のようなケースを想定します。
| ボタン | controlmap.txt | JoyToKey |
| X | 抜刀・納刀 | なし |
| LT + X | なし | Modの機能その1 (キーN) |
| RT + X | なし | Modの機能その2 (キーB) |
まず、Skyrim Pad Configを起動する前にcontrolmap.txtを用意します。Skyrim Pad Configに付属しているcontrolmap.txtは古いため、かならずSkyrim – Interface.bsaから取り出して使います。
controlmap.txtをテキストエディタで開き、// Main Gameplayのところにダミーの行を追加しておきます。Forwardの行をコピーして、Forwardのところを何でもいいので違う名前にします。
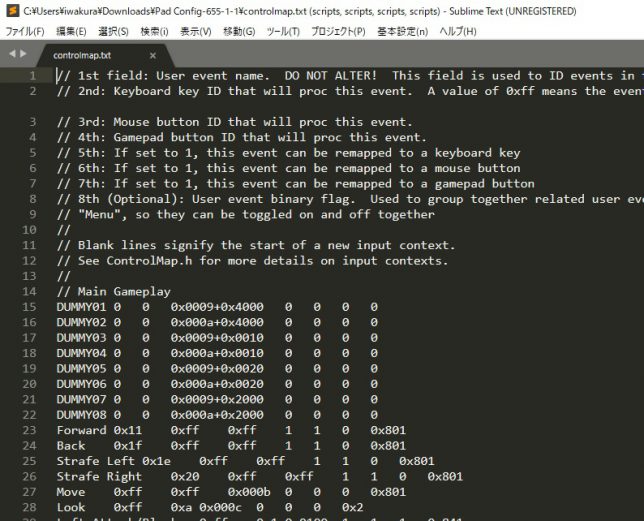
それからSkyrim Pad Configを起動して、ダミーのところにLT + XボタンとRT + Xボタンを割り当てます。
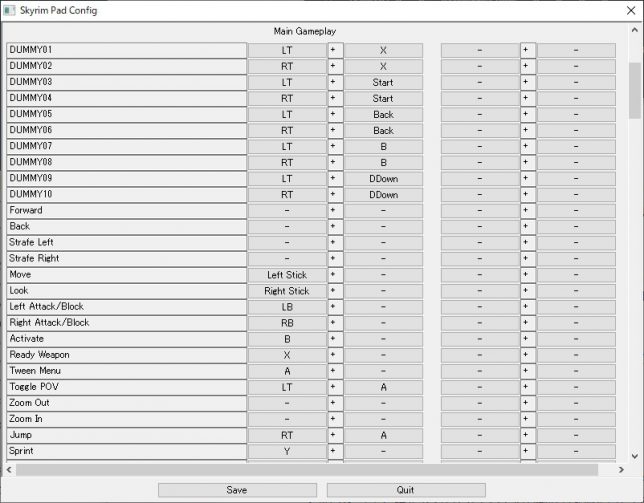
JoyToKeyでLT + XボタンとRT + Xボタンにそれぞれキーボードのキーを割り当てます。キーは使っていなければ何でもいいです。MCMでキーを割り当てるには、Skyrimの設定で一時的にコントローラーサポートを無効にしないとなりません。LT + XボタンにNキーを、RT + XボタンにBキーを割り当てたとします。
ゲームを起動したら、まず操作設定を開いてデフォルトに戻します。これをしないとcontrolmap.txtの内容がゲームに反映されません。次にMCMでModにキーを割り当てます。これで、Xボタンを押すと納刀・抜刀し、LT + Xボタンを押すとModの機能その1が、RT + Xボタンを押すとModの機能その2が発動します。
controlmap.txtにダミーがないと、LT + Xボタンを押した時に納刀・抜刀とModの機能その1が同時に発動してしまいます。
コントローラーを使いつつも、キーボードでも同じ操作がしたいときは、controlmap.txtの最後の列を0にするといいようです。たいてい0x801になっています。
controlmap.txtで入力するID
Skyrim – Interface.bsaの中にあるgamepad.txtに書いてあります。
| ボタン | ID |
|---|---|
| 上 | 0x0001 |
| 下 | 0x0002 |
| 左 | 0x0004 |
| 右 | 0x0008 |
| LT | 0x0009 |
| RT | 0x000a |
| LS | 0x000b |
| RS | 0x000c |
| Start | 0x0010 |
| Back | 0x0020 |
| L3 | 0x0040 |
| R3 | 0x0080 |
| LB | 0x0100 |
| RB | 0x0200 |
| A | 0x1000 |
| B | 0x2000 |
| X | 0x4000 |
| Y | 0x8000 |
最後に
個人的な感想になりますが、弓でのエイミングはマウスの方がはるかに上でした。右スティックをうまく設定すればクロスヘアの微妙な調整はできるようになるのですが、直感的ではないですね。
移動とカメラ移動はコントローラーの方が楽です。特に螺旋階段の昇り降りは、マウスだと横に移動させてからマウスを浮かせて元の位置に戻す、の繰り返しが必要になり疲れます。
コントローラーの割り当てをかえるMod(というかcontrolmap.txtの設定例)はいくつかありますが、controlmap.txt自体をいじれるようになったほうが絶対にいいです。所詮、他人の作ったcontrolmap.txtはサンプルなので、自分でかえたくなるところが必ず出てきます。
私が使っているキー設定はこちら。